A guide to build Power Pages with Salesforce Data
- The Tech Platform
- Aug 7, 2024
- 3 min read
In today’s digital age, businesses are constantly seeking ways to enhance their online presence and streamline their operations. One powerful tool that has emerged to meet these needs is Power Pages. As part of the Microsoft Power Platform, Power Pages offers a low-code/no-code solution for creating dynamic, data-driven web pages. But what if you could supercharge these pages with the rich data capabilities of Salesforce, one of the leading customer relationship management (CRM) platforms?
This article will guide you on how to integrate Salesforce data with Power Pages, enabling you to build robust, interactive web pages that leverage the full potential of your CRM data.
Power Pages are a part of the Microsoft Power Platform, designed to help users create and manage web pages with ease. They offer a low-code/no-code solution, enabling users to build responsive, data-driven websites without extensive programming knowledge.
Power Pages are significant because they:
Enhance Accessibility: Allow non-developers to create and maintain web pages.
Integrate Seamlessly: Work well with other Microsoft tools like Power Apps, Power Automate, and Dynamics 365.
Improve Efficiency: Reduce the time and cost associated with traditional web development.
Support Customization: Offer flexibility to customize pages according to specific business needs.
Salesforce is a leading customer relationship management (CRM) platform that provides a comprehensive suite of tools for managing customer data, sales processes, and business operations.
As a data source, Salesforce offers:
Rich Data Capabilities: Extensive data storage and management features.
Real-Time Data Access: Up-to-date information for informed decision-making.
Scalability: Ability to handle large volumes of data as businesses grow.
Integration: Seamless integration with various third-party applications and platforms, including Power Pages.
Integrating Salesforce data with Power Pages is crucial for several reasons:
Enhanced Data Utilization: By integrating Salesforce data with Power Pages, businesses can leverage their CRM data to create dynamic, data-driven web pages that provide valuable insights and improve customer engagement.
Streamlined Workflows: Integration allows for seamless data flow between Salesforce and Power Pages, reducing the need for manual data entry and minimizing errors. This streamlines workflows and enhances operational efficiency.
Improved User Experience: Power Pages can be customized to display Salesforce data in a user-friendly and visually appealing manner, improving the overall user experience and making it easier for users to access and interact with the data.
Real-Time Data Updates: Integration ensures that the data displayed on Power Pages is always up-to-date, providing users with the most current information and enabling timely decision-making.
Scalability: As businesses grow, the integration between Salesforce and Power Pages can scale to accommodate increasing data volumes and more complex data requirements.
Enhanced Security: By leveraging Salesforce’s robust security features, businesses can ensure that the data displayed on Power Pages is secure and compliant with industry standards.
Step-by-Step Guide to Building Power Pages with Salesforce Data
Here are the steps to integrate Salesforce data into Power Pages:
STEP 1: In the left panel, select Data. Click "+ Table" and choose "New table from external data".

STEP 2: In the data workspace, you can create virtual tables using the following virtual connectors providers:
SQL Server
SharePoint
Microsoft Fabric
Salesforce
Oracle

Select the "Salesforce" option and click the "+ New Connection" option at the top.
A small Add Connection dialog box will appear. Click "Open connection".
STEP 3: A window with Salesforce Login URI and API Version will appear. Click "Create".

After that, enter the login and password of your Salesforce account.
STEP 4: After that, select "Salesforce" and click Next.

STEP 5: In the Data Section, choose a table to connect. For example, I have selected the Accounts table. Click Next.

STEP 6: In the Configuration section, enter the following information:
Display Name: To identify your virtual table.
Plural Name: The logical name used by Dataverse for the virtual table.
Schema Name: Column name of the schema in the data source (Read-only property).
Primary Field: The text value to be used when looking up records on your virtual table.
Primary Key: A primary key

Then, scroll down. You can change the display name and schema name of the Account table if needed. Otherwise, click Next.

STEP 7: In the Review and Finish section, review all the information you have entered till now. click "Finish".

If you need to make any necessary changes, click "Edit configuration of table".
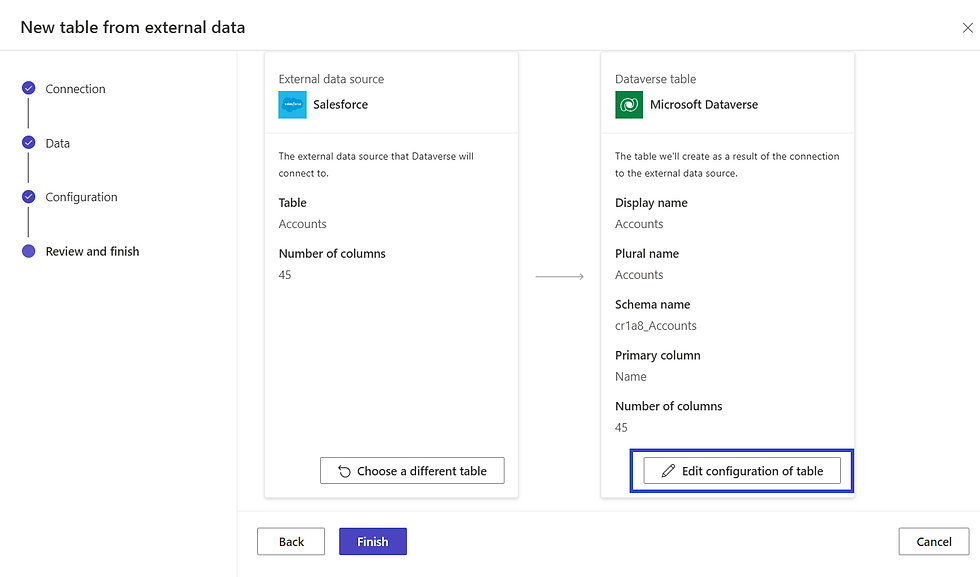
After clicking the finish button, it will take you to the new virtual table in the table designer where you can view your data and start working on it.
Conclusion
The combination of Power Pages’ low-code/no-code capabilities and Salesforce’s robust data management features allows you to build powerful web applications without extensive programming knowledge. This integration not only streamlines workflows and improves data accessibility but also ensures that your web pages are always up-to-date with the latest information.


Power Pages in Salesforce allow you to create dynamic, data-driven web pages. By integrating Salesforce data, you can customize these pages for customer interaction. With CapCut APK, you can craft engaging videos to demonstrate these pages, offering visual walkthroughs that enhance user understanding and engagement with Salesforce tools. Click here
Learn how to build dynamic Power Pages using Salesforce data in this step-by-step guide. Integrate powerful CRM capabilities with engaging web design. Use CapCut APK Pro to create compelling video tutorials or visual guides for your build process, enhancing engagement and making your Salesforce pages stand out beautifully.
A guide to build Power Pages with Salesforce Data empowers users to create dynamic, data-driven websites effortlessly. By integrating Salesforce with intuitive tools, developers can enhance user engagement and streamline processes. Pairing this with Lightroom APK allows creative professionals to manage visuals alongside powerful data-driven content presentation. Click here for More Details
Many language schools recommend ielts speaking mock test as a way to prepare students for real-life scenarios. It provides a safe environment to practice speaking English under time constraints.