Welcome to an article on action Loop with Condition in Nintex Workflows through SharePoint 2013 and Office 365. This article will display the action “Loop with Condition” and how to configure it.
While we update something through our workflows, we have some requirement that we need to update something for each item on some conditions so on those cases we need to use this action.
Let’s see how we’ll do it.
Create a list, Dev Testing.
Click on the List tab on the Top ribbon and click on Nintex Workflow.
You will see the following screen, to create a new workflow.
Click on “Create new workflow”.
You will come to the design phase of the Nintex workflow.
Add the action, “Loop with Condition” either by right clicks on the workflow or by dragging and dropping from the left toolbox.
Let’s see it closely.
When you double click on the action, you will see the following screen:
As per the screen above, you can add conditions using the following action:
a. Equals
b. Not equalsIs empty
c. Is not empty
d. Begins with
e. Does not begin with
f. Ends with
g. Does not end with
h. Contains
i. Does not contain
j. Matches regular expression
k. Equals (ignoring case)
l. Contains (ignoring case)
Moreover you can add multiple conditions using And & Or to achieve the desired results from the condition.
Once done with the configuration, you will be able to loop each item for their conditions to be satisfied and you can add the necessary actions underneath the looping.
This loop with Condition action can be used for various actions. So in this article we saw the Action: Loop with Condition in Nintex Workflows. We’ll see more in my other articles. Until then, Keep learning!





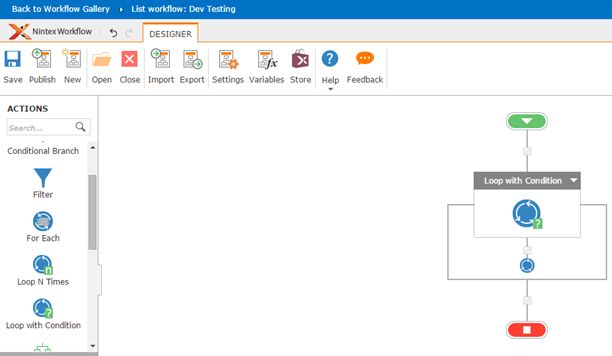



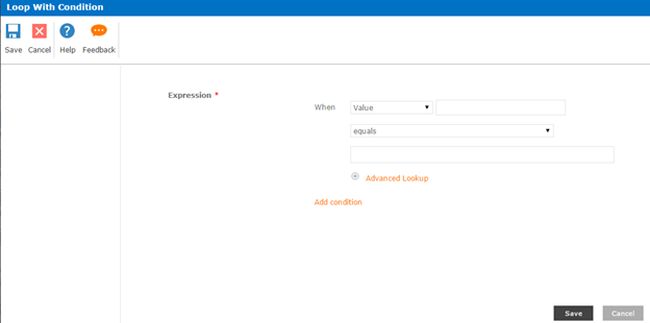
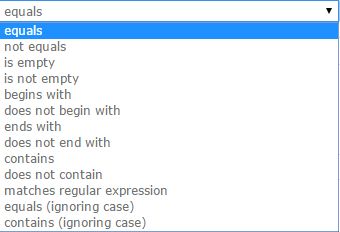
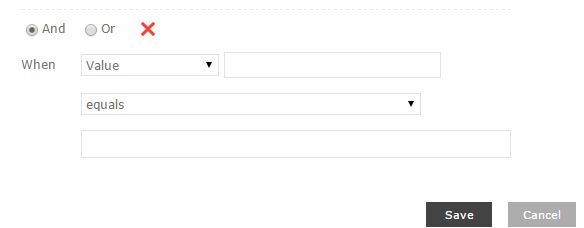
Comments