In this article, you will guide on how to copy SharePoint files Azure Blob Storage using Microsoft Flow. When you add a file to the SharePoint library, the file is copied by Microsoft Flow to Azure Blob Storage.
How to copy SharePoint Files to Azure Blob Storage using Microsoft Flow
Here, we will first create an Azure Storage account and then create Azure Blob Container.
Create an Azure storage account
Create a blob container
Follow the below steps -
STEP 1: Navigate to the Flow site.
STEP 2: On the top navigation, click My flows.
STEP 3: Click "Create" from the templates.
STEP 4: Type “Azure blob” in the search box, and select "Copy files from a SharePoint folder to an Azure Blob" folder.
STEP 5: Sign up for your SharePoint site by passing the credentials.
STEP 6: Click "Create" to connect to the Azure Blob Storage.
STEP 7: Enter the following details and click "Create".
Connection Name –a user-friendly name for the connection
Azure Storage Account Name & Azure Storage Account Access Key – Copied from Azure Storage Account settings page as shown in the below screenshot.
STEP 8: When a file is created trigger – Select the site address and folder Id from where the documents have to be copied.
STEP 9: Create file action – Select the Folder path where the document to be stored and the default values for the parameters can be edited by clicking "Edit".
STEP 10: Click "Save" once the changes are completed.
STEP 11: Click "Test" to test the workflow.
STEP 12: Navigate to the SharePoint Document library and upload the document. Flow ran successfully as shown below.
STEP 13: Navigate to the Azure Blob folder to verify the copied document.
The Tech Platform



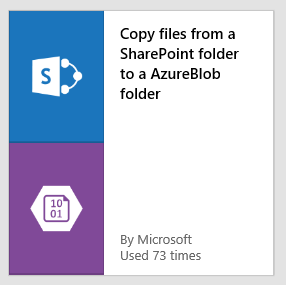
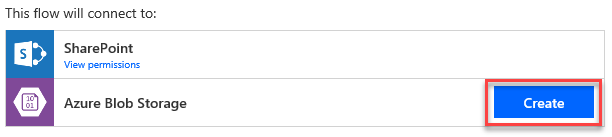

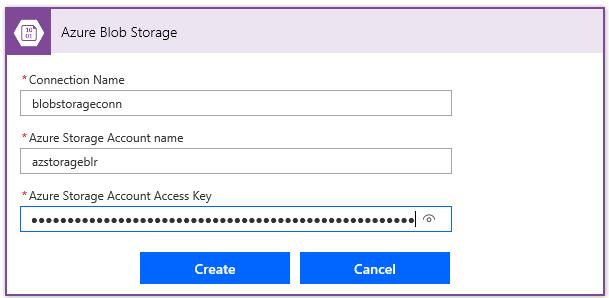

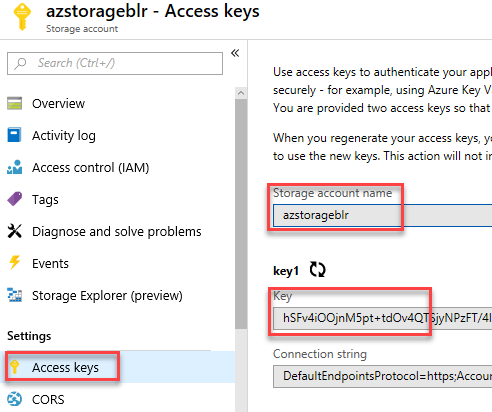
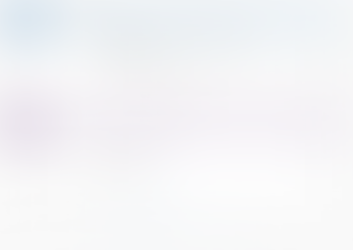
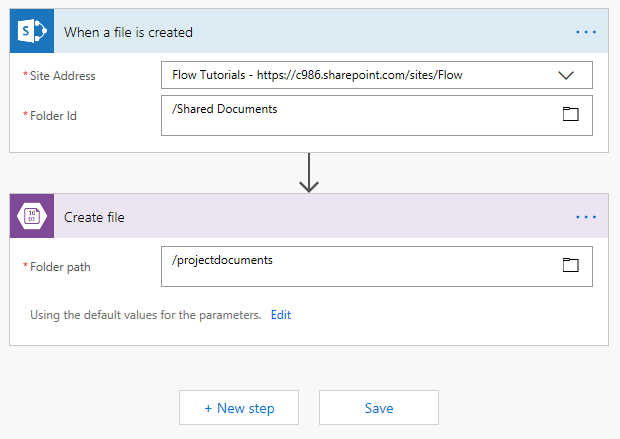
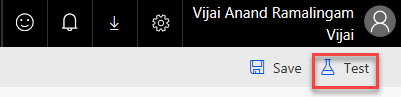
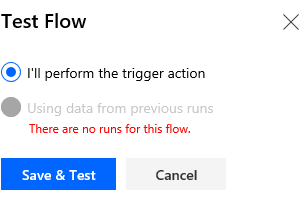
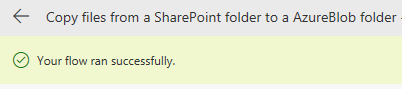
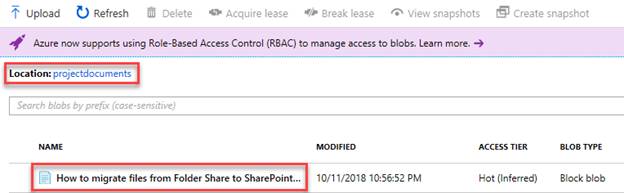
Comments