Power Apps can automatically generate an app based on a data source that you specify. Each app contains three screens with the controls described earlier and formulas that connect them. Run these apps "out of the box," customize them for your specific goals, or examine how they work so that you can learn useful concepts that apply to your own apps. In the following sections, inspect the screens, controls, and formulas that drive a generated app.
This screen features these key formulas:
The primary control on this screen, BrowseGallery1, covers most of the area of the screen. The user can scroll through the gallery to find a specific record to display more fields or to update.
Set the Items property of a gallery to show records from a data source in it. For example, set that property to Assets to show records from a data source of that name.
Note In a generated app, Items is set to a significantly more complicated formula by default so that the user can sort and search for records. You'll learn how to build that formula later in this topic; the simpler version is enough for now.
Instead of finding a record to display or edit, the user can create a record by selecting the "+" symbol above the gallery. Create this effect by adding an Image control, showing a "+" symbol in it, and setting its OnSelect property to this formula: NewForm( EditForm1 ); Navigate( EditScreen1, None )
This formula opens the Edit and Create screen, which features an Edit form control named EditForm1. The formula also switches that form into New mode, in which the form shows default values from the data source so that the user can easily create a record from scratch.
To examine any control that appears in BrowseGallery1, select that control in the first section of that gallery, which serves as a template for all other sections. For example, select the middle Label control on the left edge:
In this example, the control's Text property is set to ThisItem.AssignedTo, which is a field in the Assets data source. The Text property of the other three Label controls in the gallery are set to similar formulas, and each control shows a different field in the data source.
Select the Shape control (the arrow), and confirm that its OnSelect property is set to this formula: Navigate( DetailScreen1, None )
If the user finds a record in BrowseGallery1, the user can select the arrow for that record to show more information about it in DetailScreen1. By selecting an arrow, the user changes the value of the Selected property of BrowseGallery1. In this app, that property determines which record appears in not only DetailScreen1 but also, if the user decides to update the record, the Edit and Create screen.

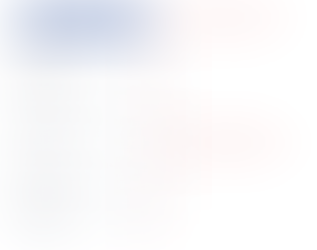
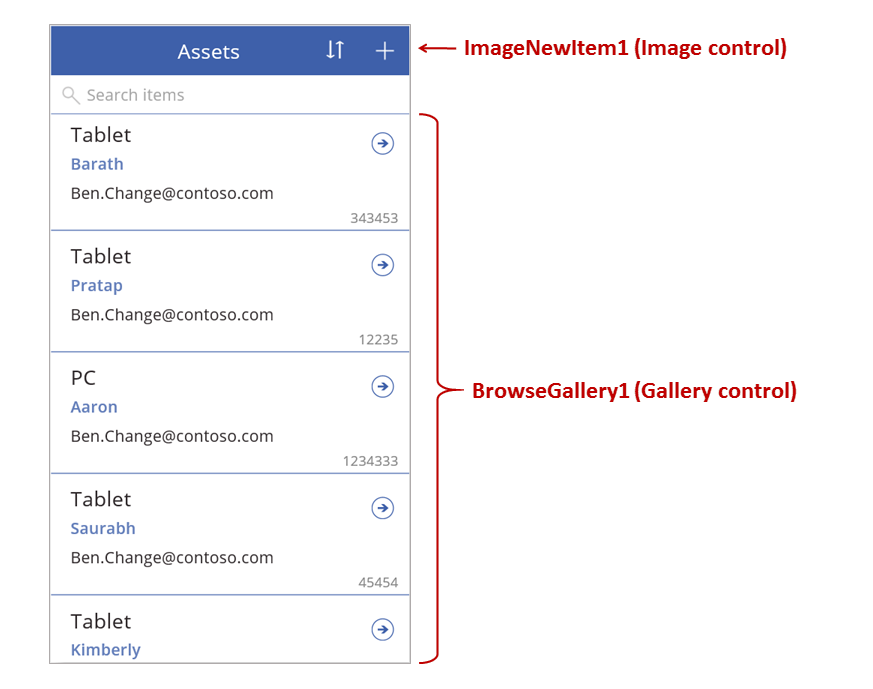

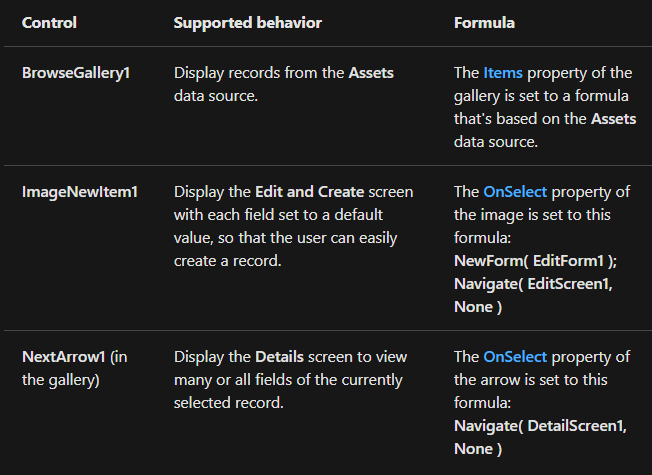


Comentarios