The formatting is implemented using a formula on the Color property of the control. If the value being checked is ‘High’, then make the Color red. If not, then make the color Black.
I have a Display form. The ‘Priority’ field that I’m checking the value of is on card: DataCard6
With this information, I can change any of the Color properties for other controls to: If(DataCard6.Default.Value=”High”, Red, Black)
Note: for the card of the Priority field, I can alternatively use the following: If(Parent.Default.Value=”High”, Red, Black)
On the Browse screen, we access the data a little differently, so it looks like this: If(Priority.Value=”High”, Red, Black)
Regarding multiple values, like typical KPI (key performance indicator) examples – Red, Yellow, Green for example – you need to nest the formula logic like this: If(ReqType.Value=”Type1″, Red, If(ReqType.Value=”Type2″, Yellow, If(ReqType.Value=”Type3″, Green, Black)))
(Yellow, by the way, looks terrible on a white background. )
Think of it as an ElseIf kind of construct by filling in the ElseResult (as mentioned in the IF reference below).
It’s a bit of a learning curve for PowerApps with all the new terms, different ways of referencing data, etc. but Microsoft has done a great job with initial documentation, examples, etc. Some of the links below will get you started poking around.


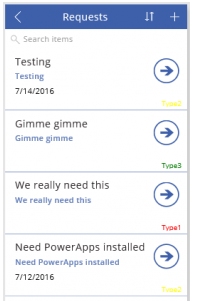
Comments