List View
The List View allows the user to create a View that will be used to display lists of information.
I have a custom list named “K2 Workflow Tutorials”. We will see how to create a list view using K2 Designer for “K2 Workflow Tutorials” list.
Navigate to the custom list. Click List tab and then click on Application button under K2 section in the ribbon interface. Click New, then click View.
Click Next button in the K2 Designer.
Enter the Name, Description and select List View as View Type. After that click on Next button.
Click Create Labels and Controls.
Select the layout, edit and additional options, then click Ok button.
List view will be created successfully with all the options (Add, Edit, Delete Save and Refresh).
List View Settings:
Click on Finish button.
Navigate to the custom list. Click on List tab and then click on Application button under K2 section in the ribbon interface. Click on New and then click on View. In the category tree, expand K2 Designer - All Items, SharePoint 2013, then <SiteName>, Lists, K2 Workflow Tutorials and click My Sample List View. Click on Check In to check this view in.
Click on Run to run this view.
My Sample List View will be displayed as in the following screenshot:
Thus in this article you saw how to create list view using K2 Designer in SharePoint 2013 online.



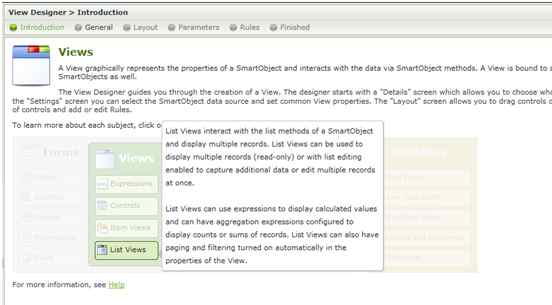

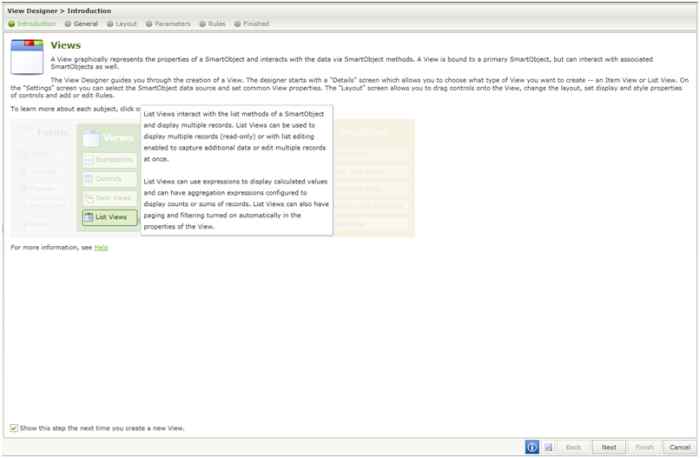

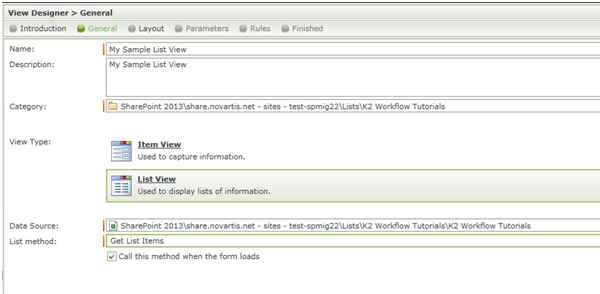

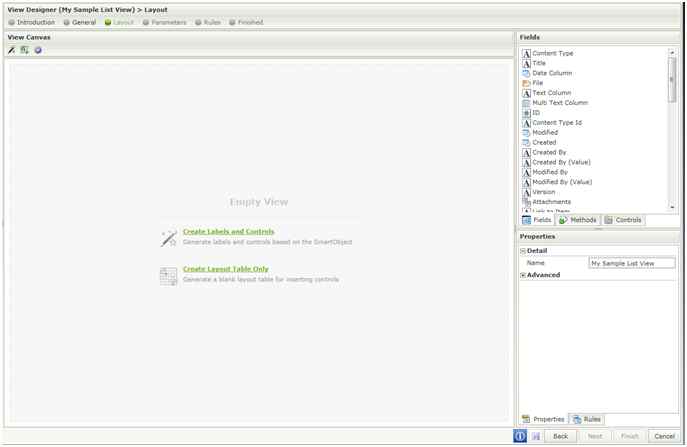

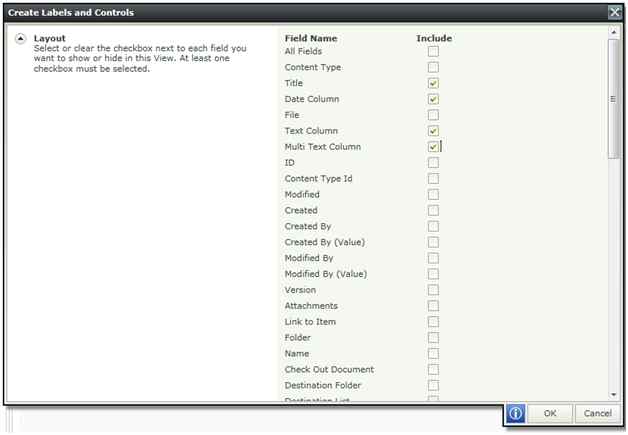



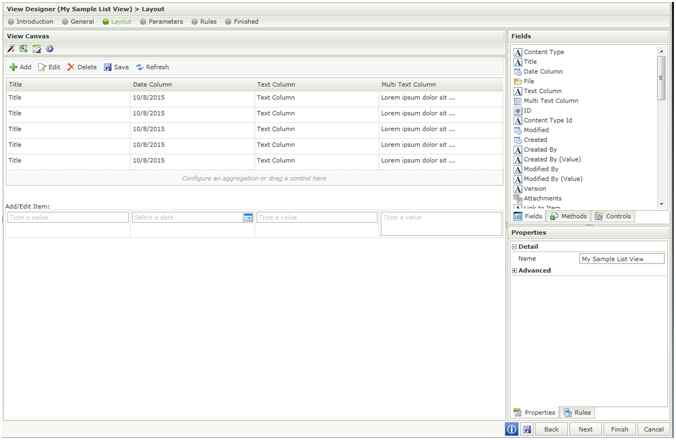

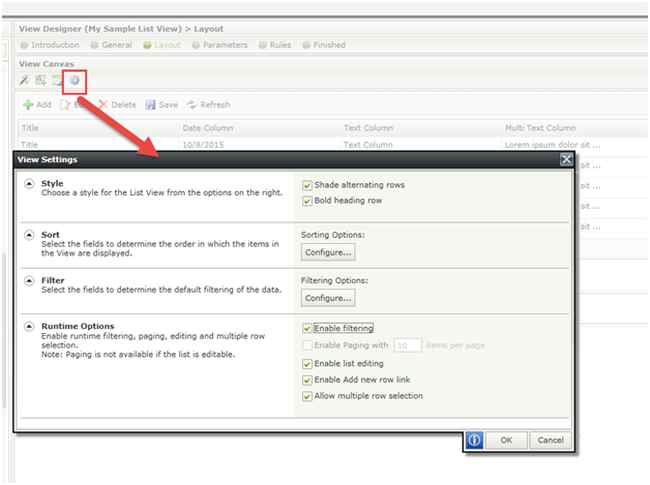

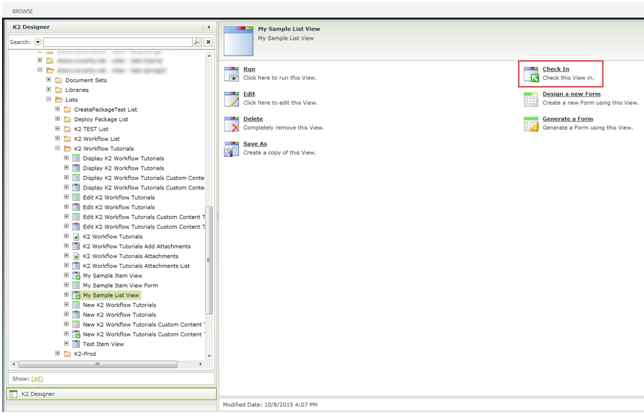
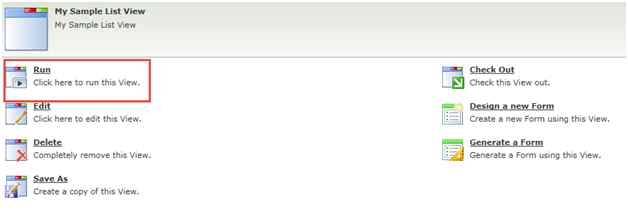
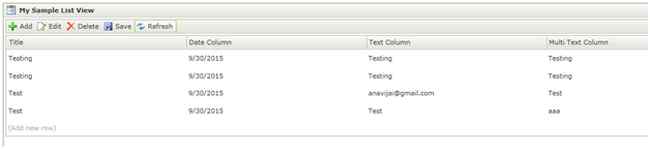
Comments