How to Disable Microsoft Defender in Windows 11
- The Tech Platform
- Oct 28, 2022
- 1 min read
Windows Defender is an antivirus protection program included with Windows 10. Microsoft Defender is free and doesn't require any additional installation. It is always updated. Many users want to permanently disable Microsoft Defender. But you cannot disable it permanently. Once you disable it, it will return to its enabled state after a short period of time.

Microsoft Defender is a signature-based anti-virus software that checks files against a database of well-known patterns. This allows it to provide basic protection for user data.
Disable Microsoft Defender in Windows 11
To Disable Microsoft Defender in Windows 11:
Using Settings App
Using Local Group Policy Editor
Method 1: Using Settings App
STEP 1: Open the Settings App > Privacy & security > Windows Security.

STEP 2: In Windows Security, click on "Virus & Threat protection" in Windows.

STEP 3: Under Virus & threat protection settings, click on Manage settings (See the below image)

STEP 4: Disable Tamper Protection.

STEP 5: Close the Window and restart the computer to apply the settings.
Method 2: Using Local Group Policy Editor
STEP 1: Press the Windows key + R. Type gpedit.msc and click OK.
STEP 2: Computer Configuration > Administrative Templates > Microsoft Defender Antivirus.
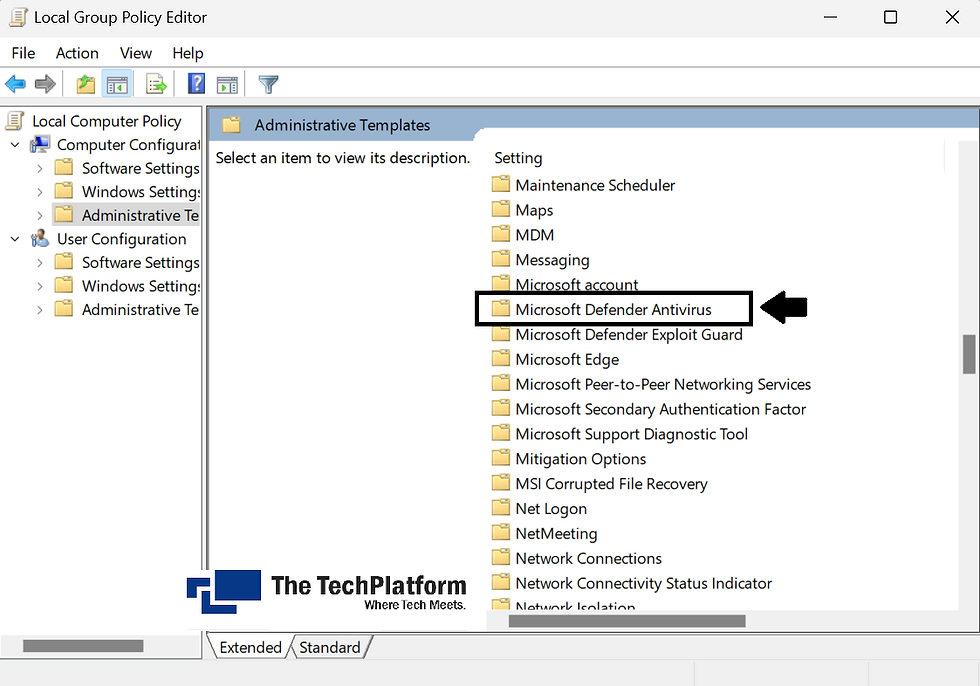
STEP 3: Double-click on "Turn off Microsoft Defender Antivirus".

STEP 4: Select Enabled.
STEP 5: Click OK followed by Apply

STEP 6: Close the Group Policy Editor Windows and restart the computer.
Advantages of Windows Defender:
Improved consistency in antivirus tests.
Free and built-in for Microsoft devices.
Unobtrusive Software
Easy to use.
Comprehensive feature for home use
Disadvantages of Windows Defender:
Lacks integrated dashboard for all devices using Windows Defender.
No accountability if the computer is infected by malware.
Limited features for large-scale use.
Slows down installation of frequently-used applications.
Sofia Singh
The Tech Platform

Commenti