Microsoft Edge now ships with better security updates and bug fixes. You can now enable Strict Tracking Prevention when browsing in InPrivate in Edge right from the Private tab.
Every time you visit a website, it collects your data like your IP address, your system configuration, ad preferences, cookies, etc. Some cookies stick around your web browser and track your browsing history too. Most of the websites use third-party content providers to track your browsing activities so as to serve you the most relevant advertisements. So basically, every website you visit is keeping an eye on all s web activities.
Thankfully the most popular browsers including the new Microsoft Edge have tracking prevention settings. With the latest Microsoft Edge 88, the security and privacy become even better.
What is Tracking Prevention in Edge & what does it do?
The term ‘Tracking Prevention’ actually explains it all. It simply prevents your data from being tracked by websites and third-party trackers. These third-party trackers installed in the websites track your web activities, your interests, the content you are checking on various websites, and build your digital profile which then is used to serve the customized ads.
(Images source – Microsoft.com)
Now, mostly the tracking prevention settings in other web browsers are pretty simple but in Microsoft Edge, it is specially designed with different privacy trackers. It provides three different levels of prevention and you can select the one which suits you the best. The three tracking prevention levels in Microsoft Edge are –
Basic– This is very basic and minimal prevention where almost all trackers are allowed. Personalized ads and content are also allowed in this setting and only the known harmful trackers.
Balanced– This setting blocks the third-party trackers on the websites which track your data. Personalized ads and content are presented in this setting too but a little lesser. Known harmful trackers are blocked here.
Strict– This is the recommended setting for everyone who is concerned about privacy a little more. Strict Tracking Prevention blocks almost all the major trackers from all sites and the ads’ personalization is very minimal.
What is InPrivate Browsing in Edge
Microsoft Edge will delete all your cookies, browsing history, and other data when you close the tabs in InPrivate mode. It stores no passwords, cached files, images, addresses, or any other data. While no other websites, tracker, or device can see your data, it will still be available for schools, your internet provider, and your workplace.
Please note that by default, Microsoft Edge can’t prevent extensions from saving your browsing history even while you are browsing InPrivate but with the new Microsoft Edge 88, you can now enable Strict Tracking Prevention from the screen itself.
Always use Strict tracking prevention when browsing InPrivate in Edge
Press CTRL+SHIFT+N to open an InPrivate window in Edge or go to the Settings and More icon in the top right corner of your screen and click on New InPrivate Window.
On the bottom right side you sill see a toggle – Always use Strict tracking prevention when browsing InPrivate in Edge
Just turn the toggle on saying, and it will adjust accordingly.
This setting will be saved for all your future InPrivate browsing sessions until you turn it Off again.
Please note that if this toggle is Off your tracking prevention settings selected in a normal browsing window will be used.
Source: windowsclub
The Tech Platform


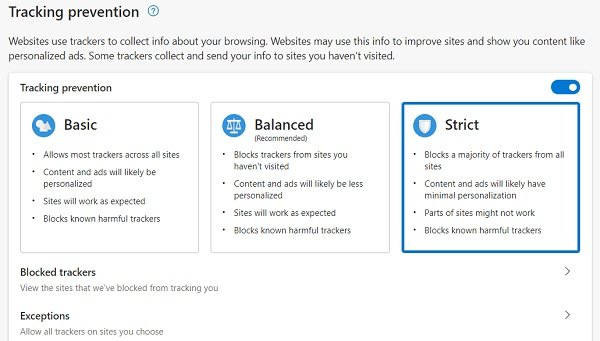

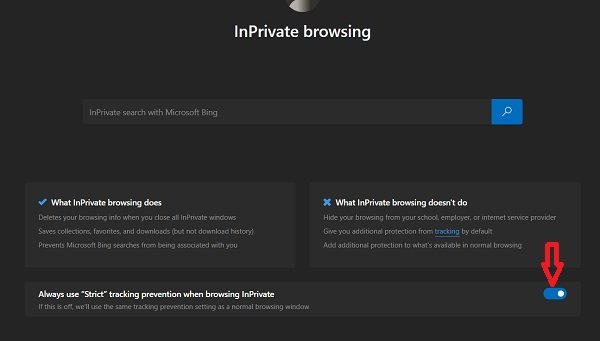
Comments