Introduction
In this article, you will see how to create a form in Microsoft Forms. Microsoft Forms allows a user to -
Easily create surveys, quizzes, and polls;
Analyze the responses or results using built-in analytics;
Access the form or quiz via browser or in mobile; and
Export the form data to Excel for additional analysis.
Create a Form
1. Navigate to Microsoft Forms in the browser from here.
2. Sign in to Microsoft Forms using Office 365 school/work account or a Microsoft account.
3. Navigate to My Forms and then, click New Form.
4. Enter the name and description for the form. In addition, image/logo can be used at the top of the form.
5. Click the "Image" icon, select the image, and click "Add".
6. Click "Add Question".
7. You can see the following question types.
8. Click Choice, add the question and options as shown in the below screenshot. Enable multiple answers and required ones for this question. Click "Add other option in case" if you want the users to give any other answer apart from the list.
9. Similarly, add one more "Choice question", as shown in the below screenshot.
10. Add the text question and select "Long answer" toggle (multiline text), as shown in the below screenshot.
11. Each question has the following options - copy question, delete, insert image, and move up or down.
Note:All questions and forms are auto saved.
Preview the form
1. Click "Preview" at the top right corner to preview the form in a computer or mobile View as shown below.
Change the theme
Click "Theme" at the top right corner to change the theme of the form. Several built-in themes are available and in addition, Microsoft Forms allows users to add custom themes.
Share the form
1. Click Share at the top right corner to share the form with others so as to collect the response. A form can be shared as a link, via an email, via a QR code, and via an embedded code in your web page or sway.
2. Click "Link" and select who can respond.
3. Copy the link and share it with others.
Submit the form
Paste the copied link in the browser. Answer the questions and click "Submit".
View the responses
1. Click on the newly created form.
2. Click "Responses" to view all the responses.
3. Click "More Details" for each question to get more details on the responses.
4. Click "View Results" to get all the responses.
Form Settings
Open the form and click “...” at the top right corner.
Click Settings. It has the following options.
Summary
Thus, in this article, you saw how to create a form in Microsoft Forms.


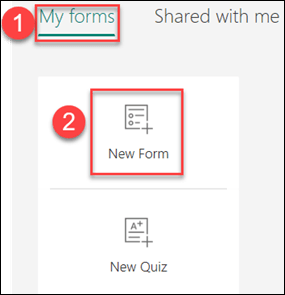

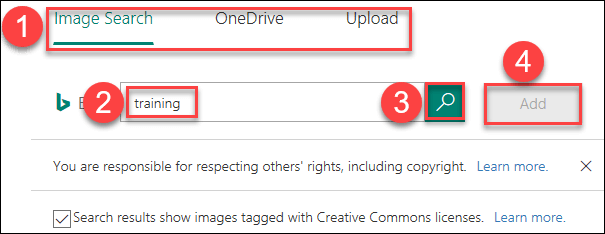


























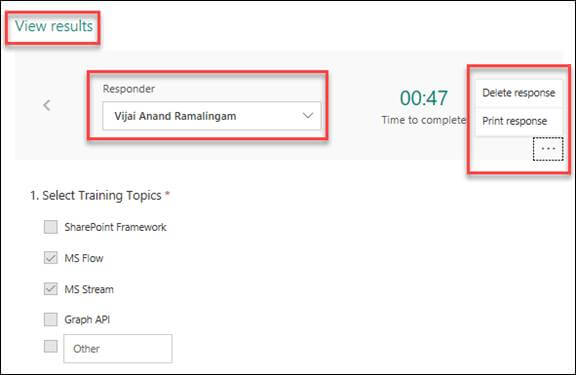



Comments