How to Generate File Plan Report for Document Library in SharePoint?
- Sofia Sondh
- Feb 5, 2024
- 5 min read
If you are managing SharePoint document libraries, you know that it is important to keep track of the files in each library. One way to do this is to create a file plan on SharePoint. A file plan is simply a list of all the files in a library, along with some metadata about each file. Creating a file plan can be a time-consuming process, but it is worth it in the long run. A well-organized file plan can help you keep track of your documents, and it can also help you share files with other users more easily.
In this article, you will discover the significance of a File Plan, explore various types of file plan reports, and learn how to generate a File Plan Report for a document library in SharePoint.
Table of Contents:
Understand the Purpose of the File Plan Report
In SharePoint, a File Plan is a structured framework or taxonomy used to manage records within an organization. It outlines how records are classified, organized, stored, and eventually disposed of.
Key Objectives:
Consistent Filing: The primary purpose of a file plan is to ensure that documents and records are filed consistently. This consistency improves the success of retrieving managed documents.
Effective Records Management: By adhering to a file plan, organizations can efficiently manage the creation, retention, and disposal of records.
Security and Access Control: File plans help assign access permissions and manage security for different types of records.
Retention and Disposition: File plans specify retention periods for records, ensuring compliance with legal and regulatory requirements.
Identify kinds of Records
Below are the kinds of records typically included in a file plan report in SharePoint:
Contracts: Records related to agreements, leases, or legal contracts. Examples include contracts to rent corporate space or vendor contracts.
Employee Benefit Documents: Records related to employee benefits, such as health insurance, retirement plans, and other employee welfare programs.
Product Research and Development Files: Records associated with research, testing, and development of products or services. These might include design documents, prototypes, and research findings.
Payroll Records: Documents related to employee compensation, timesheets, and payroll processing.
Invoices: Records of goods or services purchased from vendors, including invoices and payment details.
Training Materials: Documents used for internal or external training, such as training manuals, videos, or questionnaires.
Shipping Records: Documents that track the shipment of materials, products, or goods.
Press Releases: Public relations information about products, services, or organizational announcements.
Steps to Generate File Plan Report for a Document Library in SharePoint
STEP 1: Navigate to "Documents => Library Settings".

STEP 2: Under the Permissions and Management section, click on the "Generate File Plan Report" link.

STEP 3: A dialog box will appear, asking you to specify the file location where you want to save the report.

Click the "Browse" option to select the desired location.
STEP 4: Choose the appropriate List or Library where you want to save the report.

Click OK to confirm the location.
Then click OK again to proceed.
STEP 5: After generating the File Plan Report, you’ll receive a confirmation message saying “Operation Completed Successfully.” This message indicates that the report has been successfully generated.

Click the "Click here to view the report" link to view the report.
STEP 6: The page will direct you to the Excel-based File Plan Report page, where you can generate the report.

The generated report will be divided into Summary, Retention Details, and Folder Details.
Summary
Retention Details
Folder Details
1. Summary
Below are the specific details from a File Plan Report summary section:
Site: The report is associated with a SharePoint site.
URL: The report URL points to a specific location within the site.
Description: No specific description is provided.
Report Generated: Indicates when the report was created.
Folder Count: Specifies the total number of folders in the document library.
Item Count: Represents the total number of items (files, documents, etc.) in the library.
Versioning: Describes the versioning settings (e.g., create major versions).
Require Content Approval: Indicates whether content approval is required.
Draft Item Security: Specifies who can see draft items.
Source of Retention Schedules: Determines how retention schedules are applied.
Has Records: Indicates whether there are any records in the library.
Has Items on Hold: Shows whether any items are currently on hold.
Content Types:
A content type in SharePoint is a fundamental building block that defines the structure and behavior of a specific type of content. Content types help organize, manage, and handle content consistently across a site collection.
Example:
Imagine you create a Sales Contract content type. When someone wants to create a sales proposal, they can choose Sales Contract from the New Document menu.
Attributes of this content type might include:
Document template.
Metadata columns like a salesperson, client company, and purchase order number.
Automatic display of the Document Information Panel for collecting required information.
Information management settings (retention policy, auditing, etc.).
Information Management Policies:
An information management policy is a set of rules for a specific type of content. These policies enable organizations to control and track aspects like content retention and user actions.
Each policy establishes rules (features) for content.
For example, a policy feature might specify how long a type of content should be retained.
2. Retention Details
Retention refers to how long specific types of records or documents should be retained before they are disposed of (archived or deleted).
In a File Plan Report, retention details typically include:
Retention Periods: Specify the duration for which each kind of record should be retained. For example, contracts might need to be retained for 7 years, while employee benefit documents might have a different retention period.
Disposition Actions: Describe how records should be disposed of when their retention period expires. Common disposition actions include:
Permanent Retention: Some records need to be kept indefinitely.
Deletion: Records can be safely deleted after their retention period.
Archival: Move records to an archive for long-term storage.
Responsibility: Indicate who is responsible for managing the various kinds of records. This could be a records manager, compliance officer, or other designated personnel.
3. Report Details
The File Plan Report serves as the primary records management planning document in SharePoint.
It typically includes the following details:
Kinds of Records: Describe the types of items recognized as records within your organization. For example, contracts, employee benefit documents, product research files, etc.
Record Categories: Specifies the broader category to which these items belong. For instance, all employee benefit documents fall under the “Employee Benefit” category.
Storage Locations: Indicates where records are stored (e.g., specific document libraries, folders, or sites).
Retention Periods: Describes how long each kind of record should be retained.
Responsibility: Delineates who is responsible for managing different types of records (e.g., records managers, compliance officers).
What if the Generate File Plan Report option is missing?
You need to make sure that necessary permissions to manage site features. Follow the below steps to enable the reporting feature:
STEP 1: Navigate to "Site content => Site Settings".
STEP 2: Under "Site Collection Administration", choose "Site Collection Features".
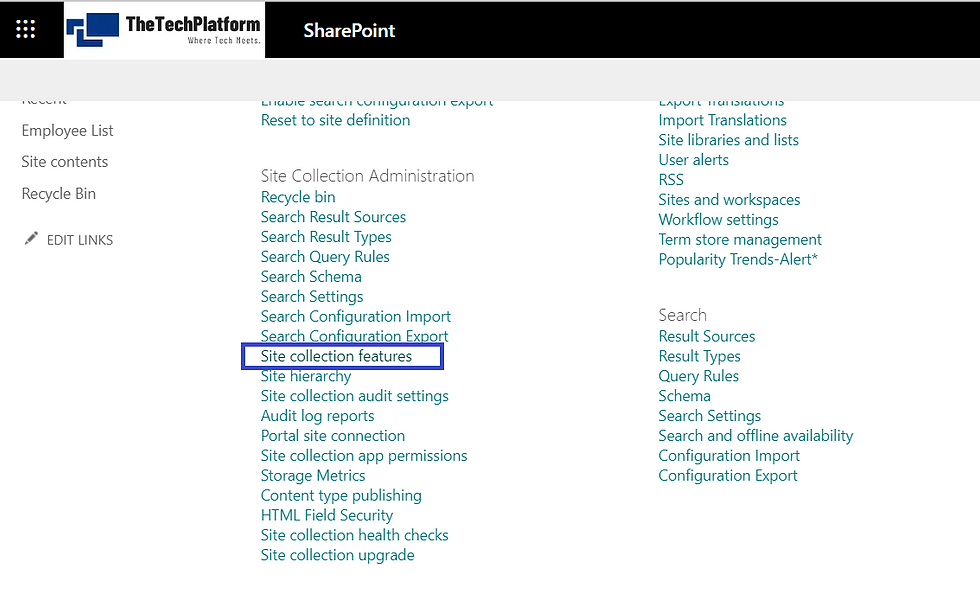
STEP 3: Look for the "Reporting" feature and then click the"Activate" button next to it.

Once you’ve activated the reporting feature, the Generate File Plan Report option should become available within your document library settings in SharePoint online.
Conclusion
Once you have created a SharePoint file plan report, you may want to generate a report that shows all the information from the file plan.

Comments