How to use Eclipse for Java Programming?
- The Tech Platform
- Feb 6, 2023
- 4 min read

What is Eclipse?
Eclipse is an open-source Integrated Development Environment (IDE) for Java programming. It provides a comprehensive set of tools and features to help Java developers create, debug, and manage their Java projects efficiently.
Some of the features of Eclipse for Java programming include:
Code editor: Eclipse provides a powerful code editor that supports syntax highlighting, code completion, and error checking.
Debugging: Eclipse includes a powerful debugger that allows you to step through your code, inspect variables, and find and fix errors.
Project management: Eclipse provides a Project Explorer that helps you manage your Java projects, classes, and resources.
Build and deployment: Eclipse provides support for building and deploying Java projects, including the ability to compile and package your code into JAR files.
Plug-ins: Eclipse has a large and active community of developers who have created a wide range of plug-ins for various programming languages and tools, including Java.
Cross-platform support: Eclipse is available for Windows, macOS, and Linux, making it an ideal choice for developers who use multiple platforms.
Steps to use Eclipse for Java
STEP 1: Download and install Eclipse IDE for Java Developers:
STEP a. Go to the official Eclipse website: https://www.eclipse.org/downloads/
STEP b. Download the latest version of Eclipse IDE for Java Developers.

STEP c. Follow the installation instructions to install Eclipse on your computer.
STEP 2: Launch Eclipse and select a workspace:
STEP a. Start Eclipse.
STEP b. Select a workspace folder where your projects will be stored.
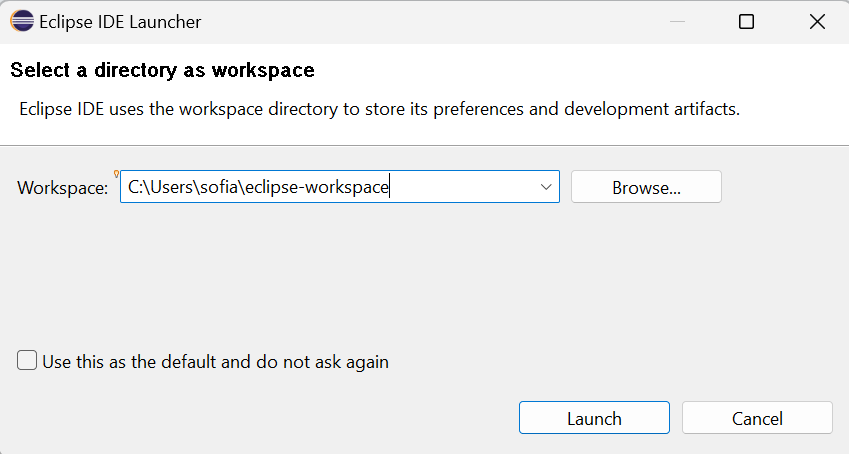
STEP c. Click OK.
STEP 3: Create a new Java project:
STEP a. Go to File > New > Java Project.

STEP b. Give the project a name, for example, "HelloWorld".
STEP c. Click Next.
STEP d. Select a Java runtime environment, for example, Java SE 11.

STEP e. Click Finish.
STEP 4: Create a new Java class:
STEP a. Right-click on the project in the Project Explorer and select New > Class.
STEP b. Give the class a name, for example, "HelloWorld".
STEP c. Select the "public static void main(String[] args)" checkbox.

STEP d. Click Finish.
STEP 5: Write the code:
public class HelloWorld
{
public static void main(String[] args)
{
System.out.println("Hello, World!");
}
}STEP 6: Save the code:
STEP a. Go to File > Save or use the keyboard shortcut (Ctrl + S).
STEP 7: Run the code:
STEP a. Right-click on the class in the Project Explorer.
STEP b. Select Run As > Java Application.
STEP c. You should see "Hello, World!" printed on the Console.
STEP 8: Debug the code (optional):
STEP a. Set a breakpoint by clicking in the left margin next to a line of code.
STEP b. Right-click on the class in Project Explorer.
STEP c. Select Debug As > Java Application.
STEP d. The Eclipse will switch to the Debug Perspective and pause at the breakpoint.
STEP e. Use the Debug Perspective to inspect variables, step through your code, and debug your code.
Benefits of using Eclipse for Java
User-friendly interface: Eclipse has a user-friendly interface that makes it easy for Java developers to navigate, write, and debug their code.
Large community of plug-ins: Eclipse has a large and active community of developers who have created a wide range of plug-ins for different programming languages and tools.
Cross-platform support: Eclipse is available for Windows, macOS, and Linux, making it an ideal choice for developers who use multiple platforms.
Debugging: Eclipse includes a powerful debugger that allows you to step through your code, inspect variables, and find and fix errors.
Project management: Eclipse provides a Project Explorer that helps you manage your Java projects, classes, and resources.
Version control integration: Eclipse supports version control systems like Git, making it easy for developers to work on projects with others.
Limitations of using Eclipse for Java
Slow startup time: Some users have reported slow startup times when using Eclipse, especially with larger projects.
Resource-intensive: Eclipse can be resource-intensive, and may require a powerful computer to run smoothly.
Complexity: Eclipse can be complex, especially for beginner Java developers, and may require some time to learn and master.
Plug-in compatibility: Eclipse uses a plug-in architecture, which can lead to compatibility issues if different versions of the same plug-in are installed.
Memory leaks: Some users have reported memory leaks when using Eclipse, especially with large projects and intensive usage.
Conclusion:
With Eclipse, Java developers can write, edit, compile, and debug their Java code, and access a wide range of plug-ins and tools for different programming languages and tools. Eclipse also supports version control systems like Git, making it easy for developers to work on projects with others. Overall, Eclipse is a widely used and well-regarded IDE for Java programming, offering a robust set of features to help Java developers be more productive.
Frequently Asked Questions
Question 1: Is Eclipse only for Java programming?
Answer: No, Eclipse supports a wide range of programming languages and tools, including Java, C/C++, PHP, and more.
Question 2: Is Eclipse free to use?
Answer: Yes, Eclipse is open-source and free to use.
Question 3: Can I use Eclipse on Windows, macOS, and Linux?
Answer: Yes, Eclipse is available for Windows, macOS, and Linux.
Question 4: Is Eclipse suitable for both beginner and advanced Java developers?
Answer: Yes, Eclipse is suitable for both beginner and advanced Java developers. It provides a comprehensive set of tools and features for Java programming.
Question 5: Is Eclipse well-regarded in the Java development community?
Answer: Yes, Eclipse is widely used and well-regarded in the Java development community.
Question 6: Can I integrate version control systems like Git with Eclipse?
Answer: Yes, Eclipse supports version control systems like Git, making it easy for developers to work on projects with others.

Comments