Java is supported on Mac operating systems and can be installed and used on a Mac just like on any other operating system. However, the process of installing and running Java on a Mac is slightly different from other operating systems.
Starting with macOS 10.15 (Catalina), Apple has support for 32-bit applications, which includes some older versions of Java. So, if you're using macOS 10.15 or later, it's recommended to use a 64-bit version of Java.
Java is a programming language that is widely used to develop software applications. If you are a developer or a student studying computer science, you may need to download and install Java on your Mac. In this article, we will guide you through the steps to download, install, and set up Java on your Mac.
Downloading Java on your Mac
Before you can install Java on your Mac, you need to download the software from the official website. Follow these steps to download Java on your Mac:
Step 1: Open your web browser and go to the official Java website at https://www.oracle.com/java/technologies/downloads/.
Step 2: On the Java downloads page, you will see different versions of Java available for download. Select the version that is compatible with your Mac operating system.

If you are not sure which version to download, you can check your Mac's operating system by clicking on the Apple menu in the top left corner of your screen, selecting About This Mac, and then clicking on the Overview tab.
Step 3: Once you have selected the appropriate version of Java, click on the download button. You may be prompted to log in or create an account with Oracle before you can download Java.
Step 4: After the download is complete, you should have a .dmg file in your Downloads folder. Double-click on the .dmg file to open it.
Installing Java on your Mac
After you have downloaded the Java software, you need to install it on your Mac. Here's how to do it:
Step 1: Double-click on the .dmg file to open it. This will display the Java installer package.

Step 2: Double-click on the package icon to start the installation process. You may be prompted to enter your admin username and password.
Step 3: Follow the on-screen instructions to complete the installation. You can choose to install the default settings, or you can customize the installation by selecting which components you want to install.
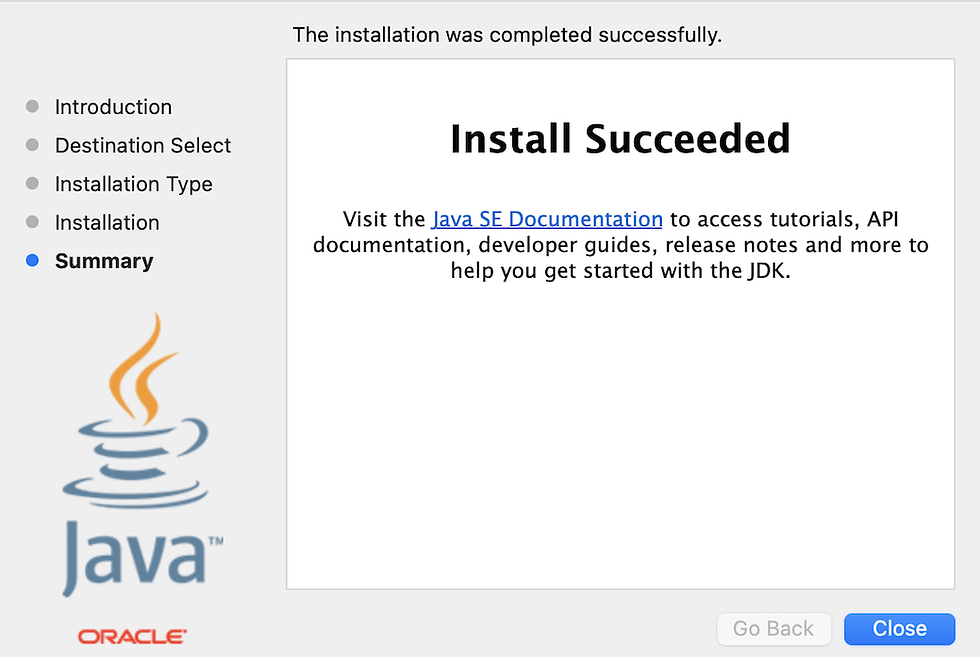
Step 4: After the installation is complete, you can verify that Java is installed on your Mac by opening the Terminal application and typing the following command:
java -versionIf Java is installed, you will see the version number displayed. If it's not installed, you'll see an error message.
Setting up Java on your Mac
Now that you have installed Java on your Mac, you need to set it up so that it can be used by other software applications. Here's how to set up Java on your Mac:
Step 1: Open the Terminal application on your Mac.
Step 2: Type the following command to display the path to the current version of Java installed on your Mac:
/usr/libexec/java_homeThis command will display the path to the current version of Java installed on your Mac.
Step 3: To set the Java path permanently, add the following line to your .bash_profile file:
export JAVA_HOME=$(/usr/libexec/java_home)You can open your .bash_profile file in a text editor by typing the following command in the Terminal:
nano ~/.bash_profileThen add the above line to the file and save it by pressing Ctrl+O and then Ctrl+X.
Step 4: After you have added the line to your .bash_profile file, you need to reload it. You can do this by typing the following command in the Terminal:
source ~/.bash_profileStep 5: You can now verify that Java is set up correctly by typing the following command in the Terminal:
echo $JAVA_HOMEThis command should display the path to the current version of Java installed on your Mac.
Congratulations, you have successfully downloaded, installed, and set up Java on your Mac! Now you can start using Java to develop software applications.
If you are new to Java, you may want to explore some of the resources available online to learn more about the language and how to use it. Here are a few resources that you may find helpful:
Oracle Java Tutorials: Oracle provides a set of online tutorials that cover the basics of Java programming. These tutorials are a great place to start if you are new to Java.
Codecademy: Codecademy is an online platform that offers interactive coding lessons. They offer a course on Java that is designed for beginners.
Udemy: Udemy is an online learning platform that offers a wide range of courses, including many courses on Java programming.
Stack Overflow: Stack Overflow is a popular online community for programmers. If you have questions about Java, you can ask them on Stack Overflow and get answers from other programmers.
Conclusion
Java is a programming language that is widely used to develop software applications. If you want to use Java on your Mac, you can download, install, and set up the software in just a few simple steps. With the right resources and a bit of practice, you can become proficient in Java and use it to create software applications that run on a wide range of devices.

Commenti