Welcome to an article on how to Manage Organization Properties under User Profiles at the SharePoint Admin Center on Office 365. Sharing has always been an important part of SharePoint. Here in this article, we will see what are the options available for us to Manage Organization Properties of User Profiles at the SharePoint Admin Center.
To see that, you need to be a tenant admin. If you are, let’s see how we can do it,
Click on the left corner of your SharePoint site to view the apps.
Click on Admin.
You will come to the “SharePoint admin center”.
Select user profiles on the left navigation.
Under Organizations click on ‘Manage Organization Properties’
You can use this section to update or modify Organization profile properties within your SharePoint hub.
Let’s see what it got.
New Property
Starting off from the first option, use this page to add a property for Organization profiles.
Property Settings
Here you can provide a name and display name to your property.
a. Edit Languages: You can define in which language you have to set the property.
b. Type: You choose the type from a variety of list here.
c. Length: You can choose the length of the name of your property.
d. Configure a Term Set to be used for this property: Here you can choose a term set to be used by this property.
Sub-type of Profile
Here you can select the sub-type of Organizational profiles with which you want to associate this profile property; for us it is default.
User Description
Provide a description for the users to know their property and you can choose Edit Languages to assign a language.
Policy Settings
You can specify the policy settings here to your property.
a. You can either make it as Required, Optional or Disabled. b. You can either set it Me or for everyone. c. You can also set if the property can be override or replicable.
Edit Settings
You can define whether you want to allow this property to be edited by other users.
Display Settings: You can select among the options below to display the settings.
a. Show in the profile properties section of the user’s profile page
You can choose whether you want this profile property to be displayed on the user’s profile page.
b. Show on the Edit Details page
You can choose whether you want this profile property to be displayed on the user’s edit details page.
c. Show updates to the property in newsfeed (only compatible with SharePoint 2010 newsfeeds)
You can choose whether you want to show updates to the property in newsfeed only available in SP 2010.
Search Settings
You can choose how you want to use search as in alias or indexed.
Mapping
You can specify the field to map to this property using synchronizing.
New Section:
Here you can use this to create new section.
Display Name
Here you can provide the name and display name for your section.
Sub-type of Profile
Please select the sub-type of organization profile which you want to add along your section.
Manage Sub-types
Use this page to manage sub types for profiles.
New Sub-types
Provide a name to create sub types by providing a name and the display name for sub- type.
Remove Existing Sub-types
Here you can choose to remove the existing sub types.
Once you have sub types, you will be able to view them here and you can choose it from this drop down.
Here in this article we learned how to Manage Organization Properties under User Profiles at the SharePoint Admin Center on Office 365.
Keep reading and keep learning!












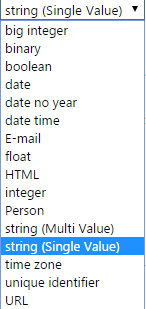
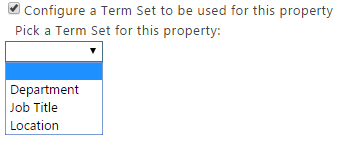



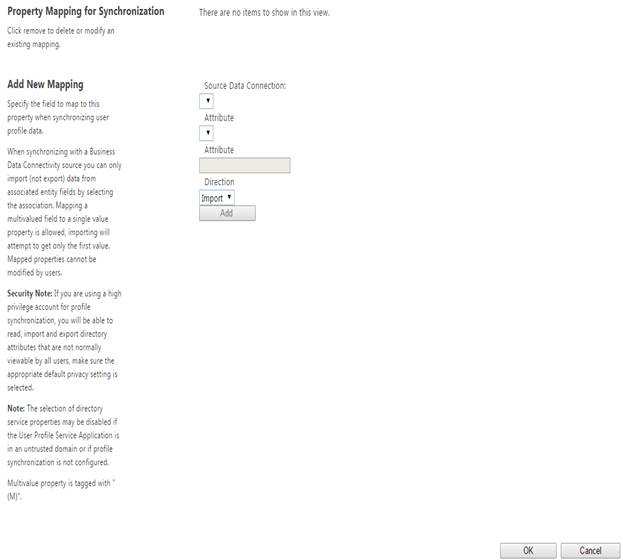





Comments