Rating Settings for Document Library in SharePoint
- The Tech Platform
- Feb 6, 2024
- 2 min read
Collaboration and feedback are key to successful project management. SharePoint, a web-based collaborative platform, integrates seamlessly with Microsoft Office. It is widely used for creating websites, storing, organizing, sharing, and accessing information from any device. One of its powerful features is the ability to rate documents in a library. This article will guide you to enable and use the Rating Settings for a Document Library in SharePoint.
Rating Settings
Rating settings in SharePoint allow library visitors and contributors to rate library items, encouraging interaction. This feature can be turned on for the library by the owner or manager. Users can choose to apply a star rating to an item (one to five stars) or simply “like” the item.
Types of Rating Settings in SharePoint:
There are two types of rating settings available in SharePoint:
Likes: This allows site visitors to indicate that they like a document or other list item. SharePoint displays the total number of Likes next to the item.
Star Ratings: This allows site visitors to rate items with 1 to 5 stars. SharePoint automatically averages the star ratings of multiple visitor responses and displays the result next to the item.
How to use Rating Settings in SharePoint?
Follow these steps to enable rating settings in SharePoint:
STEP 1: Navigate to the "List => Library Settings".
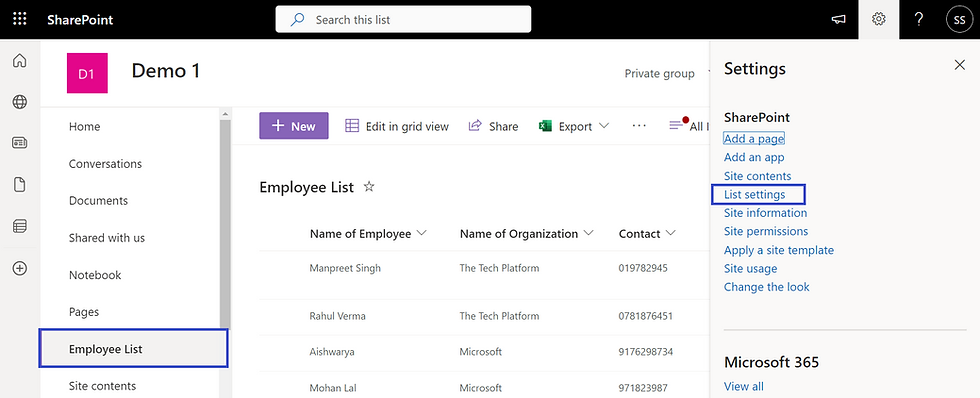
STEP 2: Under General Settings, select Rating settings.

STEP 3: In the Rating Settings page, under the option “Allow items in this list to be rated?”, select Yes.
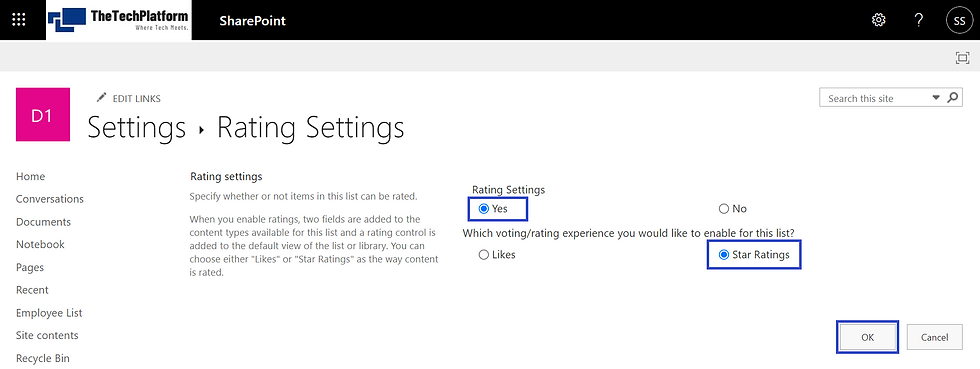
STEP 4: Under the option “Which voting/rating experience would you like to enable for this list?”, you have two choices:
Select Likes if you want to allow site visitors to indicate that they like a document or other list item. SharePoint will display the total number of Likes next to the item and, on hover, will display who has liked the item.
Select Star Ratings if you want to allow site visitors to rate items with 1 to 5 stars. SharePoint will automatically average the star ratings of multiple visitor responses and display the result next to the item.
STEP 5: Click OK to save your settings.
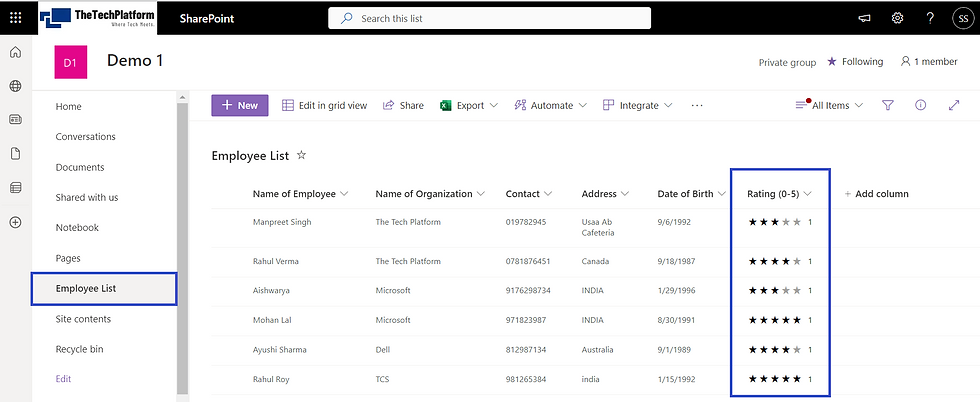
Now, when you open the list or document library, you will see that SharePoint has automatically added Rating (0-5) columns in the view.
Conclusion
The Rating Settings feature in SharePoint is a powerful tool that allows users to interact with documents in a library. Whether you choose to enable Likes or Star Ratings, this feature provides valuable feedback and encourages user interaction.

Comments