Introduction
In this article, you will learn, how to create schedules and view the schedule results for SharePoint online portal on Azure Runbook.
This article is the third part of an articles series, which helps in creating Azure Runbook to create schedules for SharePoint online on Azure Runbook.
In my previous articles, you learned creating automation, importing SharePoint online assemblies, adding SharePoint online credentials for automation, creating Runbook with necessary sample script and testing the sample.
The components, given below, are explained in detail here-Publish the RunbookCreating SchedulesTest the schedules and view the output.
Publish and Create Schedules
Runbook should be published to create schedules. From the Runbook editor, click Publish to publish the Runbook.
The published Runbooks can be viewed from the Runbooks section.
Click the created Runbook. The Runbook shows no schedules or jobs available.
Click Schedule -> Click "Add a schedule" to schedule the jobs -> Click "Link a Schedule to your runbook" -> Click "Create a new schedule" link. Input the necessary details like name, description, start date, time, time zone and the recurrence details. In my case, the schedule will run everyday at the given time till the expiry date.
Click again on Schedules -> Add a schedule -> Link a schedule to your Runbook -> Select the created schedule and click OK.
The created schedules will be listed on the schedule section.
View Results
Thus, we have seen, how to schedule the jobs on Azure portal. Next, we have to wait for the scheduled job to run. Go to jobs by clicking Job under Runbook to see all the scheduled results.
Once the job completes, click Completed job. Click Output under the job to view the schedule results. The snapshot, given below, shows the completed job along with the results.
Note:
All the jobs for Runbook schedules will be listed under the jobs section.
Summary
Thus, you have learned how to create schedules on Azure Runbook for SharePoint online portal. We have also seen, how to view the job results for the created schedule.


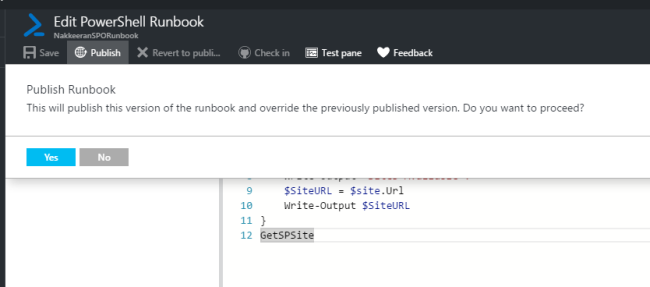
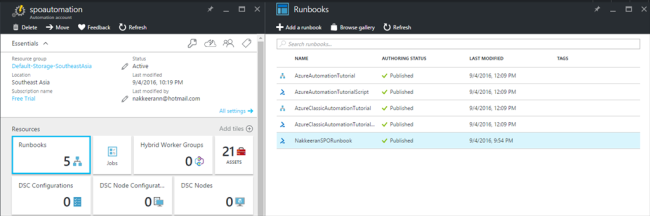



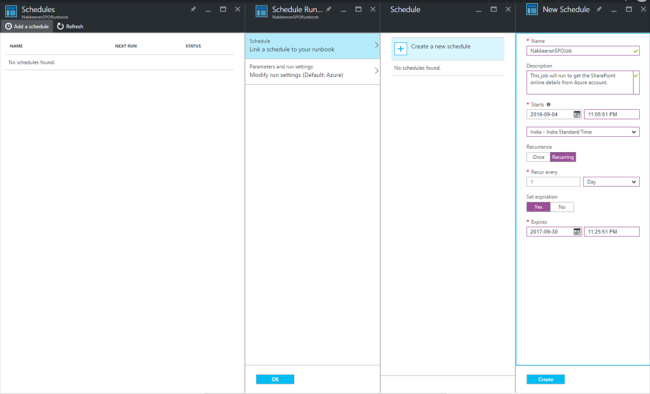


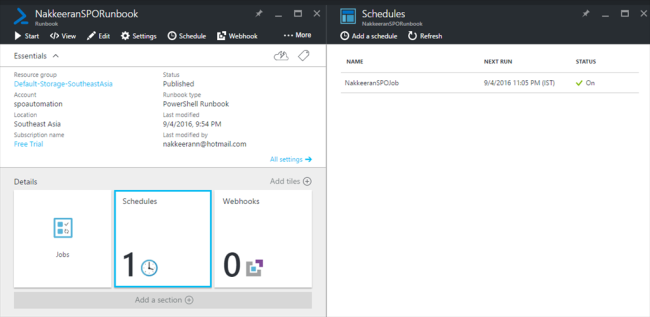

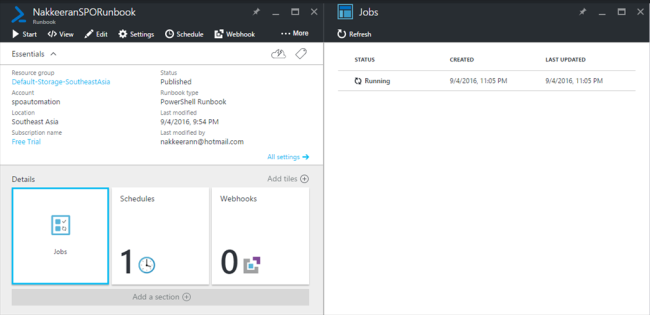
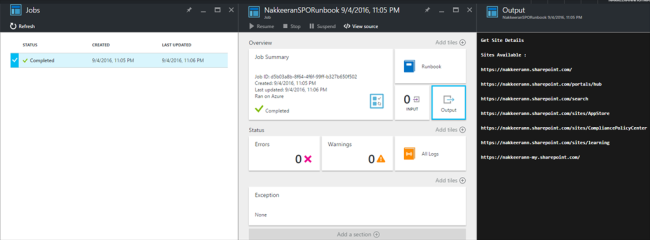
コメント