Triggering Action: Creating Data Activator Triggers in Microsoft Fabric
- The Tech Platform
- Mar 16, 2024
- 5 min read
Do you ever wish your data could take action on its own? With Microsoft Fabric's Data Activator, that wish can become a reality! Data Activator empowers you to create triggers in Microsoft Fabric, and intelligent watchdogs constantly monitor your data for specific conditions. When those conditions are met, the trigger springs into action, initiating pre-defined actions you set up.
This article will guide you the steps to create the Data Activator triggers in Microsoft Fabric. We'll break down the steps involved, from defining the conditions your trigger will watch for to configuring the actions taken when those conditions are met.
By the end, you'll be equipped to build triggers in Microsoft Fabric that automate notifications, streamline workflows, and unlock the full potential of your data's proactive capabilities.
Let's get started and unleash the power of triggering action in Microsoft Fabric!
Data Activator Trigger and Actions in Microsoft Fabric
In Microsoft Fabric, a Data Activator trigger defines the specific conditions under which an action will be taken. Here's a breakdown of both concepts:
Data Activator Trigger in Microsoft Fabric:
A trigger acts like a watchtower, constantly monitoring your chosen data.
You define the criteria the trigger will look for within that data.
When the data meets those criteria (called the trigger condition), the trigger activates.
Data Activator Action in Microsoft Fabric:
An action specifies what happens when a trigger activates.
It's the automated response to the trigger condition being met.
Data Activator offers options like sending emails, Teams messages, or potentially custom messages (in future releases).
In Microsoft Fabric, you can create triggers directly without needing a separate "reflex" step. Triggers define conditions that, when met, will prompt specific actions.
Steps to create your first Data Activator Trigger in Microsoft Fabric
This guide will walk you through creating a trigger in Microsoft Fabric that sends an email or Teams message when humidity exceeds a certain temperature.
Scenario: We want to be notified when humidity gets high relative to temperature.
Trigger Action: Sending an email or Teams message upon this condition.
We'll utilize the provided sample data to set up a trigger in Data Activator in Microsoft Fabric. Follow the below steps to create a trigger:
STEP 1: Click on "New Trigger".

STEP 2: You'll be presented with two options for selecting the data your trigger will monitor:
Using Existing Property: This option uses existing properties within your workspace.
Column from an Event or record: This option focuses on data flowing through an event or record. (We'll use this option for humidity data).

Since we're monitoring humidity, select the "Column from an Event or Record" option. When you click, there will be three further options:
Package Delivery Attempt
Package Transit
Package shipped.
Here we select the "Package in transit" option and then select humidity. This event stream contains data points captured while the package is moving
, potentially including humidity readings.
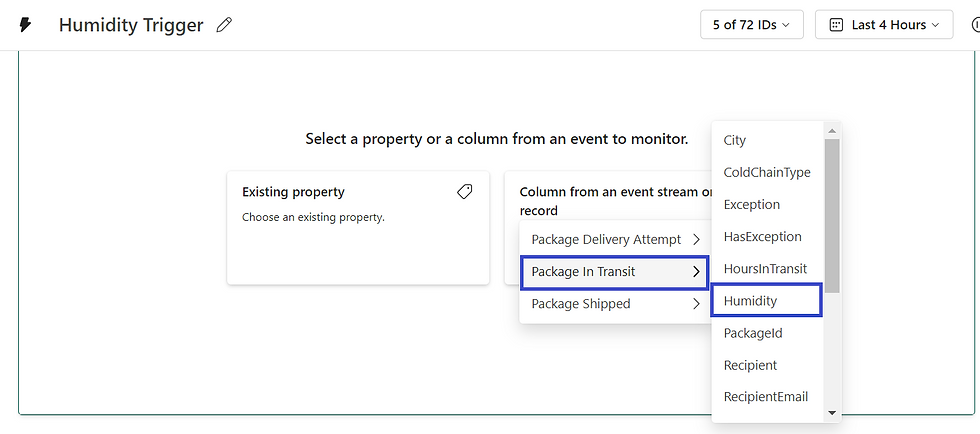
Once you select the humidity column, a preview of sample values will be displayed to confirm your choice.

Detect
In Microsoft Fabric, you can select the data to monitor (humidity), let's define the conditions that will trigger an action and what that action will be.

Here, you'll specify how the trigger should identify the desired scenario. There are three main detection types:
Numeric: This type focuses on numerical comparisons. We'll use this for humidity exceeding a temperature threshold.
Logical: This type deals with logical operators like "AND" or "OR" to combine conditions.
Common: This type offers pre-built detections for common use cases (not applicable in our scenario).
Select the "Numeric" detection option. Within this, choose the "Is Greater Than" option. This means the trigger will fire when the humidity is greater than a specific value.

Here is the result:

While not required for this specific trigger, you can add a filter to further refine the trigger's focus.

For example:
City
Greate than
Action
We've established how to define the conditions that will trigger an action in Microsoft Fabric's Data Activator. Now, let's explore the available actions themselves.

Data Activator can specify what happens when the trigger's condition is met. There are four primary action choices:
Email: This sends a notification to designated recipients when the trigger activates. You'll need to configure the email address(es) to receive these notifications during setup.

Teams Message: This sends a message to a specific Microsoft Teams channel upon trigger activation. You'll need to choose the desired Teams channel during configuration.

Custom Message: This option, while currently unavailable in preview, is planned for future releases. It will likely allow you to define custom message formats or integrate with other notification services.
For our humidity and temperature scenario, decide whether you prefer email alerts, Teams messages, or both. The selection process will involve specifying the email addresses or Microsoft Teams channels for notification delivery.
Testing your Data Activator Trigger in Microsoft Fabric
In Microsoft Fabric, Data Activator provides a valuable feature for testing your triggers before deploying them to a live environment. This functionality helps ensure your triggers work as intended when encountering real data streams.

Click the "Send me a test alert" button. The trigger will analyze past data it has access to, searching for a scenario that matches your defined trigger condition.
If a matching scenario is found in the past data, the trigger will send a test notification (email or Teams message) to you.
Note: The "Send me a test alert" option is only available if there has been at least one past event where the trigger condition would have been true. In other words, if your trigger requires a specific data point to reach a certain value, there must have been a past instance where that value was reached for the test alert option to function.
Starting and Stopping Triggers:
Newly created triggers are in a "Stopped" state by default. This means they:
Don't evaluate incoming data streams.
Won't perform any actions.
Click the "Start" button within the trigger configuration area, to activate the trigger. This will initiate the trigger, making it ready to evaluate incoming data.

Once started, the trigger's status will change to "Running" in the title area.
Use the "Stop" button to pause the trigger if needed. A stopped trigger won't evaluate incoming data or perform actions.
Updating Triggers:
If you need to change the trigger's conditions, actions, or filter (if used), you can modify them within the configuration area.
Once adjustments are complete, click the "Update" button to apply the changes to the already running trigger.
Conclusion
That's it! You've built your first Data Activator trigger in Microsoft Fabric, transforming your data into an action hero. Now, triggers will keep a watchful eye, automatically sending notifications and streamlining workflows based on your chosen conditions.

Comentários