Introduction
Azure Table is a storage component which stores the structured data on Azure platform. You can start creating as many tables as possible on the Azure storage account. Any number of entities (rows) can be created on the Azure table. Similarly, any number of properties can be created for each entity. It is flexible for creating datasets and can store petabytes of semi structured data with less cost.
To get started with Azure storage, go to the Azure portal and create the storage account. If we create the storage account, we will get multiple options of storage types like blob, file, table, and queue.
Here let us only focus on Azure Tables. The costing is based on how much data is stored, transaction type, and redundancy options. For a detailed cost view, you can refer to the pricing feature on the Azure portal. https://azure.microsoft.com/en-in/pricing/details/storage/tables/
Tables can be created manually on the Azure storage account present on the table. To create entities or datasets on the table, we need to go for emulators available or you should programmatically work with the data.
The emulator is only available for windows, it can be downloaded from the Azure Downloads page and can then be installed.
Manage Tables using Emulator
Let us look at the Azure tables using the emulator. Open the Azure Storage Emulator on the desktop. Right click on the storage accounts, click on Connect to Azure storage.
Select the desired option. Here, we will select to use storage name and key. Click on Next, then provide the storage name and key details (The storage name and key will be available on the Access Keys option under Azure storage settings). Once done, click on Connect option.
Once connected, all the components will be listed including tables, blob containers, queues, and files.
Then right click on Tables, then provide the name for the new table.
As you can see, by default the table is created with empty entities. But you could also see two properties or columns are pre-built with the table. The properties are Partition key and Row key. These properties are created for all the Azure tables created. There is one more pre-build column available, which is Timestamp denoting the entity creation time.
Partition Key and Row Key
If you are going to store huge amount of data, then its good idea to partition data based on some metadata value.
Say, for example, you are going to store the assessment details of the School. Each grade will be partitioned with their identity as Partition Key value. And each student in the school will be assigned a row key. Row key will be considered as the primary key with in the partition.
While adding the entity, metadata value can also be updated.
The below snapshot shows the table created with few set of records.
Summary
In this article, you have seen the introduction to Azure tables, accessing the data with the emulator, and creation of table and entries.
In the next article, let us see how to programmatically work the Azure tables using NodeJS.


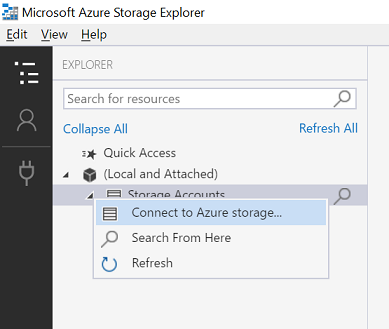

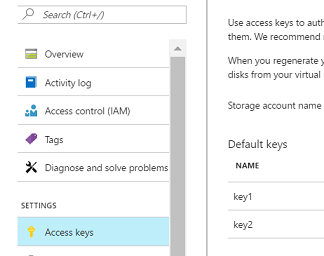

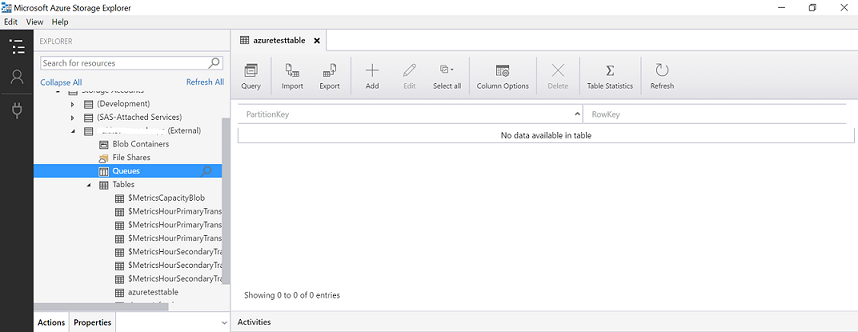

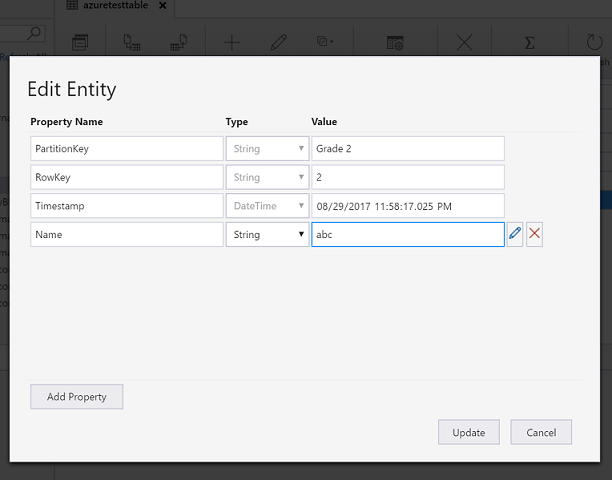


Kommentare